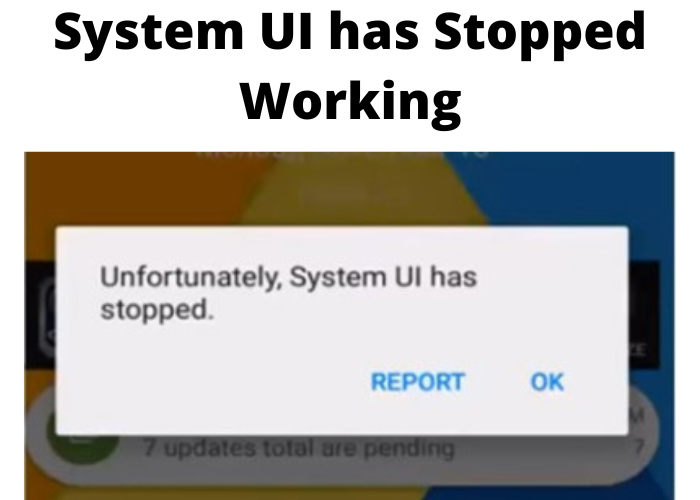Since the release of Android 4.4, some users have experienced a problem where the system UI has stopped working. This can be a big issue, as it can cause your device to become unusable. In this post, we’ll show you how to fix the problem. Keep in mind that this solution may not work for everyone, so please proceed with caution. Thanks for reading!
Possible Causes of The Problem
System UI not responding is a relatively common problem that a lot of Android users experience. There are a number of possible causes for this problem, including a rogue app, a glitch in the System UI itself, or a problem with the Android operating system. In most cases, restarting your device will fix the problem. If that doesn’t work, then you can try uninstalling any recently-installed apps, clearing the System UI cache, or factory resetting your device. In rare cases, you may need to flash a new ROM to your device. Whatever the cause of the problem, there’s likely a fix out there for you.
Uninstall the Google Application
System UI has stopped working” is one of the most common error messages that people see when they try to uninstall the Google application. The message usually appears after the user selects “Uninstall.” If you see this message, you can try to fix it by going to the Settings menu and selecting “Apps.” Then, find the Google app and select “Uninstall.” You may also need to go to the Google Play Store and uninstall the app from there. If you still see the error message, you can try restarting your device or contacting customer support.
Check For Software Updates
System UI isn’t responding? This is likely caused by a buggy app or a system process. To fix this, you can try rebooting your device or force-closing System UI. If that doesn’t work, the next step is to check for software updates. System UI is a core part of Android, so updates are released regularly to fix bugs and improve performance. To check for updates, open the Settings app and tap “About phone.” Then tap “System updates” and check if an update is available. If there is, tap “Download and install.” Once the update has been installed, System UI should be working properly again.
Wipe the Cache Partition
System UI has stopped responding. This error message is commonly caused by a corrupted Android System Cache. Wiping the Cache Partition can usually fix this problem. The Cache Partition is a section of the phone’s internal storage that is reserved for system files. These files are constantly being read and written to as you use your phone, and over time they can become corrupted. Wiping the Cache Partition will delete all of the files in the cache, forcing the system to create new ones. This process will not delete any of your personal data, so there is no need to backup your phone before proceeding. To wipe the Cache Partition, follow these steps:
- Turn off your phone.
- Press and hold the Volume Up button and the Power button simultaneously until you see the Android System Recovery screen.
- Use the Volume buttons to scroll through the list of options and highlight “Wipe Cache Partition.”
- Press the Power button to select this option.
- When prompted, confirm that you want to wipe the cache by pressing the Volume Up button again.
- The phone will now begin wiping the cache partition. This process can take a minute or two to complete.