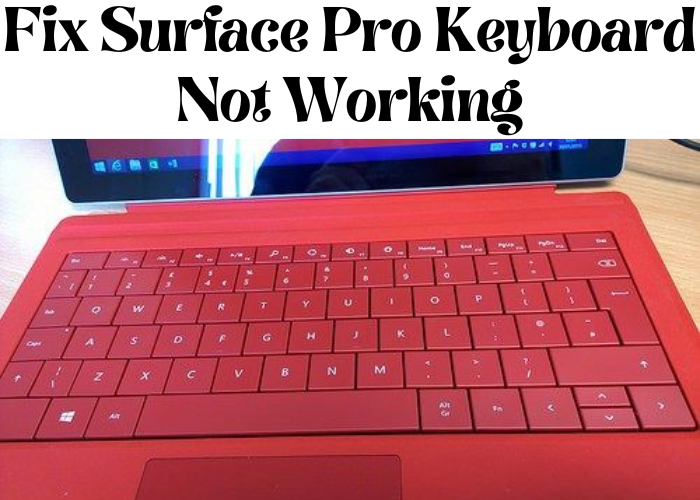If you’re using a Surface Pro and your keyboard isn’t working, don’t worry! There are a few things you can do to try to fix the issue. We’ll walk you through some of the most common problems with the Surface Pro keyboard and how to fix them. Keep reading for more information.
Try a Hard Reset
If your Surface Pro 3 type cover or Surface 3 type cover isn’t working properly, a hard reset may fix the problem.
Here’s how to do it:
- With your Surface turned off, insert the tip of a small screwdriver or pen under the kickstand to release it.
- Turn over your Surface, and then locate the Mini DisplayPort on the right side of the device (near the power connector).
- Using the tip of a small screwdriver or pen, press and hold the button next to the Mini DisplayPort for 10-15 seconds.
- Press and hold the power button on your Surface for 30 seconds to turn it back on.
- After your Surface restarts, try using your type cover again. If you’re still having problems, try restarting your Surface again. If that doesn’t work, you may need to replace your type cover.
Update Your Drivers
The Surface Pro is a great device that offers a lot of features and benefits. However, one thing that can be frustrating is when the keyboard stops working. This can be caused by outdated drivers, and the best way to fix the problem is to update your drivers. You can do this manually by going to the website of the manufacturer of your device and downloading the latest drivers. However, this can be time-consuming and difficult, so it’s best to use a driver update tool. This will automatically scan your system for outdated drivers and install the latest versions. This is much faster and easier than updating drivers manually, and it will help to keep your Surface Pro running smoothly.
Use a USB Keyboard
If your Surface Pro’s keyboard isn’t working, one possible fix is to use a USB keyboard instead. To do this, just plug the USB keyboard into one of the Surface Pro’s USB ports. Once it’s plugged in, the USB keyboard should work just like the built-in keyboard. This can be a handy workaround if you’re having trouble with your Surface Pro’s keyboard and you need to get some work done. Of course, it’s not a permanent solution, but it can help you out in a pinch.
Check the Settings on Your Touchpad
Fixing the keyboard on your Surface Pro can be as easy as changing a setting in the device’s BIOS. Check the settings on your touchpad to see if the problem lies there. If not, you can try updating the drivers for your keyboard or mouse. If you’re still having trouble, you may need to replace the keyboard or mouse altogether. In some cases, cleaning the keyboard or mouse may also solve the problem. With a little troubleshooting, you should be able to get your Surface Pro keyboard working again in no time.
Repair Your Keyboard
While many laptop keyboards are designed to withstand a fair amount of wear and tear, they’re not indestructible. If you’re finding that your Surface Pro keyboard is starting to show signs of wear or it’s simply not working as well as it used to, it might be time to consider repairing it. Depending on the extent of the damage, this can be a relatively simple process. For instance, if the keys are starting to stick or the Surface is wearing down, you can clean the keyboard and make sure that it’s free of debris. If the keyboard is more severely damaged, you may need to replace individual keys or even the entire keyboard. While this can be a bit more time-consuming and expensive, it’s often worth it in order to extend the life of your laptop.
Conclusion:
If your Surface Pro keyboard is not working, you are not alone. Many users have reported this issue. Microsoft has even released a statement acknowledging the problem. There are several things you can do to try and fix the keyboard on your Surface Pro. We’ve outlined some of them for you here. Hopefully, one of these solutions will work for you, and your Surface Pro keyboard will start functioning properly again.