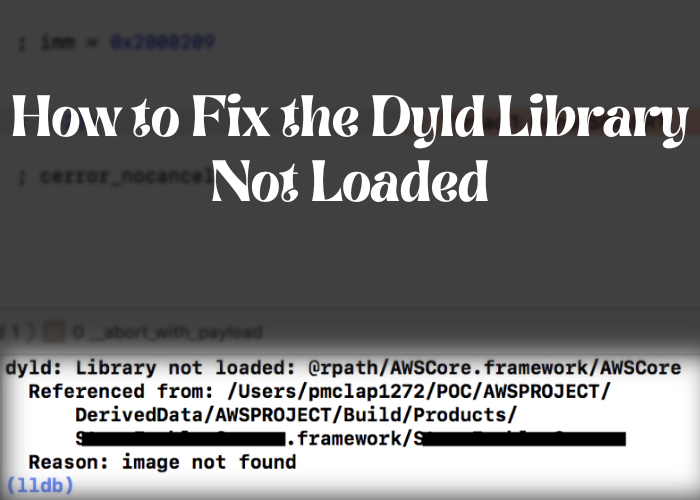If you’re getting the error “dyld library not loaded” when trying to run an app on your Mac, don’t worry; you can fix it. In this article, we’ll show you how to troubleshoot and fix the dyld issue. We’ll also cover some related problems that you may encounter. So if you have trouble running apps on your Mac, keep reading for help.
Download and Install the Latest Software Update for Your Mac
Mac users can sometimes encounter an error that reads “dyld library not loaded.” This can be frustrating, but fortunately, there is an easy fix. First, make sure that you have the latest software update installed. To do this, open the App Store and click on the Updates tab. If there are any updates available, click on the Update button next to each one. Once the updates are installed, restart your computer. This should fix the dyld library not loaded error. If it does not, contact Apple support for further assistance.
Go to the “Security & Privacy” Section in System Preferences
The “Security & Privacy” settings in System Preferences are important for keeping your computer secure. In this section, you can set a password for your user account, as well as choose whether to use FileVault to encrypt your home folder. You can also control which apps are allowed to access your location, contacts, microphone, and camera. Additionally, this is where you can go to adjust your privacy settings for different features in macOS, such as Spotlight and Siri. Keeping these settings up-to-date is important for maintaining the security of your Mac.
Click on the “Firewall” Tab and Make Sure That It Is Turned On
Click on the “Firewall” tab and make sure that it is turned on. Click on the “Advanced” button. Click on the “Settings” button. Click on the “Block All incoming connections” radio button. Click on the “Save changes” button. Click on the “Done” button. Click on the “Quit” button. Click on the “Yes” button to confirm that you want to quit the application. Click on the “+” sign to add a new rule. Click on the “All Applications” radio button. Click in the “Name” field and type “Allow All.” Click on the “Add” button. Click on the “+” sign to add another rule. Click on the “Select an application” radio button. In the drop-down menu, select “/Applications/Safari.app”. Click in the “Name” field and type “Allow Safari.” Click on the “Add” button. You have now added two rules that will allow all applications and Safari specifically to connect to the internet without being blocked by your firewall.
If It Is Not, Click on the “Turn on Firewall” Button
If your computer’s firewall is not turned on, you can click on the “Turn On Firewall” button to fix the problem. Doing this will help to protect your computer from potential threats by blocking incoming traffic that could contain malware or other harmful code. Additionally, turning on the firewall can also help to improve your computer’s performance by reducing the amount of time it spends processing unnecessary data. So if you’re not currently using a firewall, be sure to click on the “Turn On Firewall” button to help keep your computer safe and running smoothly.
Once the Firewall Is Turned On, You Should Be Able to See a List of Apps That Are Allowed to Pass Through the Firewall
Once the firewall is turned on, you should be able to see a list of apps that are allowed to pass through the firewall. Once an app is added to this list, it will be able to access the internet without any restrictions. However, if you want to block an app from accessing the internet, you can simply remove it from the list. This can be useful if you’re trying to conserve data usage or if you want to prevent certain apps from communicating with the outside world. Keep in mind that the firewall can also be configured to allow or deny all incoming and outgoing connections, so be sure to set it up properly before relying on it for security.
Find the App That You Are Having Trouble With in This List and Make Sure That It Is Checked Off
In order to fix the problem with the dyld library not loading, you need to find the app that is causing the issue. The first step is to locate the app in the list of apps that are installed on your device. Once you have found the app, make sure that it is checked off. This will ensure that the app is able to load the required libraries. If the app is not checked off, you may need to reinstall it. Once you have made sure that the app is checked off, you can try restarting your device. This should fix the problem and allow you to use the app without any issues.
Conclusion:
If you’re having trouble loading the dyld library, there are a few things you can try. We’ve outlined three methods below that should help get your program up and running again. Know in the comments if they worked for you!