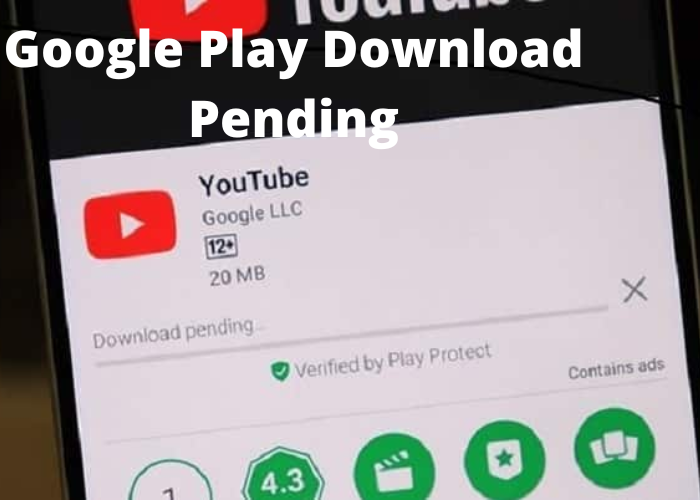If you’re like me, you use your phone for just about everything. Checking email, browsing the web, watching Netflix, and playing games – I do it all on my phone. So when Google Play starts acting up and not letting me download or update apps, it’s a big pain. Especially because there doesn’t seem to be any clear solution out there. But don’t worry – I’ve got your back. In this post, I’ll show you how to fix the “Google Play Download Pending” error. Keep reading to learn more!
What Causes the Google Play Download Pending Issue?
Google Play Download Pending is a common error that occurs when you try to download an app from the Google Play Store. There are a number of reasons why this error might occur, but the most common cause is that your device is not able to connect to the Google Play Store servers. This can be due to a number of factors, such as a weak internet connection or a problem with your Google account. Fortunately, there are a few simple steps you can take to fix the Google Play Download Pending error. First, make sure that your internet connection is strong and stable. If you’re using a mobile data connection, try switching to a Wi-Fi network. You can also try clearing the Google Play Store cache and data. Finally, if you’re still having trouble, you can contact Google support for further assistance.
Clearing the Google Play app cache & data
Google Play is a great resource for downloading apps, but sometimes things can go wrong. One common problem is the “Download Pending” error, which can occur when multiple apps are trying to update at the same time. If you see this error, the first thing you should try is clearing the Google Play app cache & data. This will force Google Play to download the latest version of the app, which should fix any problems that you’re experiencing. To clear Google Play’s cache & data, go to your device’s Settings app and select “Apps.” Find Google Play in the list of installed apps and tap on it. You will see an option to “Clear Cache” and “Clear Data.” Tap both of these options and then restart Google Play. This should fix the problem and allow you to continue downloading apps.
Restarting your Phone
It’s happened to all of us. You’re in the middle of downloading a new game from Google Play when, suddenly, the download stops. You check your internet connection, but it’s fine. So what’s the problem? If you’re stuck with a “download pending” error message on Google Play, there are a few things you can try to fix the problem. First, try restarting your phone. This will sometimes clear up any issues that may be causing the problem. If that doesn’t work, try clearing the Google Play Store’s cache. This can be done by going to Settings > Apps > Google Play Store and tapping on the “Clear Cache” button. If neither of these solutions works, you may need to uninstall and reinstall Google Play Store updates. To do this, go to Settings > Apps > Google Play Store and tap on the “Uninstall Updates” button. Once you’ve done this, try downloading the app again. In most cases, one of these solutions should fix the problem and allow you to continue downloading your app.
Disable Auto Updates and Stop Pending Installations
One of the more annoying aspects of Google Play is that it will automatically update apps on your device, even if you don’t want it to. This can be a real pain if you’re low on storage space or data usage for the month. Luckily, there’s a way to disable this feature. Just open up Google Play, tap the Menu button, and go to Settings. From there, scroll down to the Auto-update apps option and select “Don’t auto-update apps.” This will prevent Google Play from updating your apps automatically. You can still update them manually whenever you want. If you have an app that is scheduled to update and you really don’t want it to, you can also cancel the update by going to the My apps & games section of Google Play and tapping on the Update button next to the app in question. The update will then be canceled and won’t start again until you manually tap on the Update button.