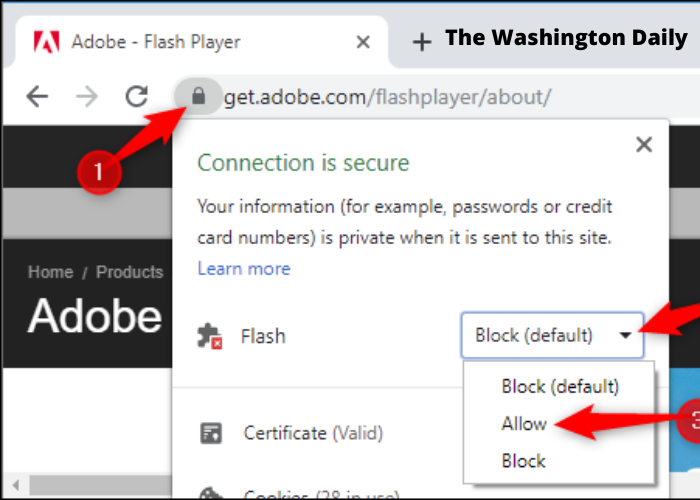If you’re trying to enable Flash on Chrome, but finding that it’s not letting you, then we might have a solution for you. In this blog post, we’ll show you how to enable Flash on Chrome even if it doesn’t seem to be working. Keep reading to find out how!
What is Flash Player?
Flash Player is a software application that runs on your computer, allowing you to view Flash content in your web browser. Flash Player is published by Adobe, and is available as a free download for most major web browsers. Flash Player is generally used to view videos, animations, and interactive content on websites. However, some websites also use Flash Player to deliver content that cannot be displayed in HTML, such as audio files or PDF documents. Chrome is a popular web browser that includes built-in support for Flash Player. This means that you do not need to install a separate plugin in order to view Flash content in Chrome. However, Chrome also offers an option to disable Flash Player if you do not want to use it.
What is causing the ‘Can’t Enable Flash on Chrome’ error?
The ‘Can’t Enable Flash on Chrome’ error can be caused by a few different things. First, make sure that you have the latest version of Chrome installed. If you don’t, you can download it from the Chrome website. Next, check to see if Flash is enabled in Chrome. To do this, type ‘chrome://plugins’ into the address bar and press Enter. This will bring up a list of all the plugins that are installed in Chrome. If Flash is not listed, then it is not enabled. Finally, make sure that you have the latest version of Flash installed. You can download the latest version from the Adobe website. If you follow these steps andStill can’t enable Flash on Chrome, then you may need to uninstall and reinstall Chrome.
Update Chrome to latest version
Can’t Enable Flash on Chrome error is a very common issue. It might occur due to multiple reasons such as disabled JavaScript or an outdated Adobe Flash Player. As a result, your best bet would be to update Chrome to its latest version. Fortunately, updating Chrome is a pretty simple process. Just follow these steps:
First, open the Google Chrome browser and click on the three dots in the top-right corner. Then, click on “Help” and select “About Google Chrome.” A new tab will open and Chrome will automatically check for updates. If an update is available, it will be downloaded and installed automatically. Once the update is finished, restart your computer and try to enable Flash again. Hopefully, this will fix the Can’t Enable Flash on Chrome error.
Click on the Flash content to run it
Most of the time, if you can’t enable Flash in Google Chrome, it’s because the site you’re visiting requires Flash Player, but your browser doesn’t have it enabled. If that’s the case, you should see a Flash content blocked message when you visit the site. When you see this message, it means that Flash needs to be enabled in order to view the content. To do this, follow the steps below:
In the address bar at the top of Chrome, type chrome://settings/content and press Enter. Under Flash, make sure Allow sites to run Flash is turned on, then click Done. Reload the page by choosing Reload . If Allow sites to run Flash isn’t turned on, you can turn it on by clicking Site Settings . The site will use its own Adobe Flash Player plugin. It is up to date. Visit Adobe’s website to download and install Adobe Flash Player for Chrome. After you’ve installed Adobe Flash Player for Chrome and restarted your browser, try loading the content again. If you continue to see the error message after completing all of these steps, please contact the website owner. They may have issued an update that requires a different version
Allowing Flash for the entire website
There are many reasons why you might want to allow Flash on your website. Maybe you have an interactive element that uses Flash, or you want to be able to view videos from a certain site. Whatever the reason, it’s easy to enable Flash in Google Chrome. Just follow these simple steps:
- Click the Menu icon in the top-right corner of the browser window.
- Select Settings from the drop-down menu.
- Scroll down to the Privacy and security section and click Site settings.
- Scroll down to the Permissions section and click Flash.
- Turn on the toggle switch next to Allow sites to run Flash.
And that’s it! You should now be able to view all Flash content on your website without any problems. If you ever need to disable Flash again, just follow the same steps and turn off the toggle switch next to Allow sites to run Flash.
Disable Hardware Acceleration
If you’re seeing the message “Can’t enable Flash” on Chrome, you may have hardware acceleration turned off. To fix this:
Open Chrome. In the top right, click More Settings. At the bottom, click Advanced. Under “System,” turn off Use hardware acceleration when available. Restart Chrome.
If you’re still seeing the message “Can’t enable Flash” on Chrome, try the steps below:
Make sure that you’ve downloaded the latest version of Adobe Flash Player from Adobe’s website. Type chrome://components in the address bar and press Enter. Find Adobe Flash Player in the list of components and click Check for update. If there is an update available, follow the instructions to install it. Once you’ve updated Adobe Flash Player, close all your browser windows and reopen Chrome. Go to a website that uses flash content such as YouTube or Facebook. When prompted to run Flash content, select Allow once or Always Allow.
If you’re still seeing the message “Can’t enable Flash” on Chrome, contact your administrator or a web developer for help.