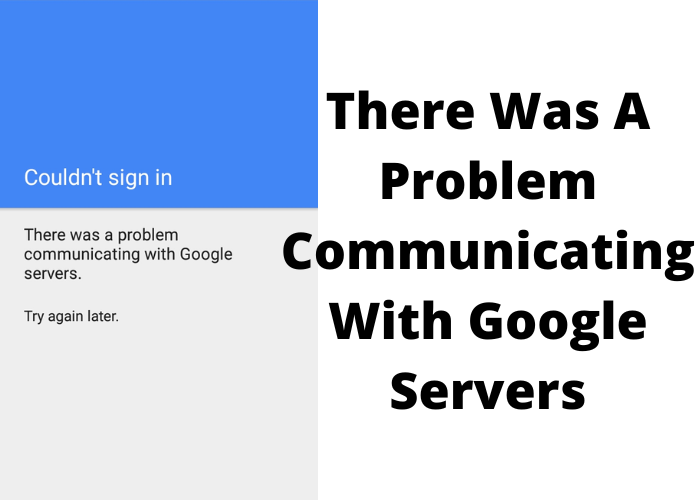There was a problem communicating with Google servers for some people this morning. According to Down Detector, a website that tracks service outages, there were reports of issues starting around 7:00am EST. Some people were unable to access their Google accounts or use popular services like Gmail, YouTube, and Google Maps. The issue seems to have been resolved for most users by 10:00am EST, but if you were one of the unlucky few who still experienced problems then we’re sorry! Hopefully Google will give us more information on what caused the outage so that we can all learn from it. In the meantime, be sure to share this article with your friends so they know about the issue too! Thanks for reading.
What causes the there was a problem communicating with google servers error?
Google serves are one of the most common places where people go to search for information or to use applications. However, sometimes users may see the error message “There was a problem communicating with Google servers”. This can be caused by several factors, including:
-Network Connection: Your device may not be connected to the internet properly. Either check your connection or try again later.
-Google Servers: There may be an issue with the Google servers themselves. In this case, you will need to wait until the problem is resolved on their end.
-Device: Another possibility is that there is an issue with your device. Try restarting it and see if that fixes the problem.
If you see this error message, there are a few things you can try in order to fix it. First, check your internet connection and make sure that your device is connected to the internet properly. If that does not work, try waiting a while and then trying again later. It is also possible that there is an issue with your device itself. In this case, you can try restarting it and seeing if that fixes the problem. If none of these solutions work, then you will need to wait until Google resolves the issue on their end.
Disable 2-Step Authentication and Clear Cache
Google servers can take up to 24 hours to process a request to disable 2-Step Authentication. During this time, you will not be able to access your account. If you need access to your account immediately, you can clear your cache. To do this, go to your browser’s settings and clear your cookies and cache. This will allow you to access your account without 2-Step Authentication for a short period of time. However, you should still disable 2-Step Authentication as soon as possible to avoid any security issues.
Reinstall Google Play Services
It is no secret that Google Play Services has been having some issues lately. A lot of users have been reporting that the app is constantly crashing, and that they are unable to use any of the features that it offers. Thankfully, there is a way to fix this. All you need to do is reinstall Google Play Services. This can be done by going into your Settings and selecting the “Apps” option. From here, you will need to find Google Play Services and tap on the “Uninstall” button. Once it has been uninstalled, you will then need to go to the Google Play Store and install it again. After following these steps, you should find that your issue has been fixed and that you can once again use Google Play Services without any problems.
Update Host Files
The hosts file is a plain text file used by your computer to map hostnames to IP addresses. This file is stored on your local machine and is used to override the DNS servers provided by your ISP. When you type a URL into your web browser, your computer will first check the hosts file to see if there is an entry for that domain. If there is, it will use the IP address specified in the hosts file instead of asking a DNS server for the IP address. This can be useful if you want to block certain websites or redirect traffic from one site to another. For example, you could use the hosts file to block all traffic to facebook.com by mapping it to an invalid IP address. To edit the hosts file, you will need to open it in a text editor as an administrator. The location of the hosts file varies depending on your operating system, but it is usually stored in the following directory:
C:\Windows\System32\drivers\etc\hosts
Once you have opened the hosts file, you can add new entries at the end of the file. Each entry should include the IP address you want to map to the hostname, followed by the hostname itself.