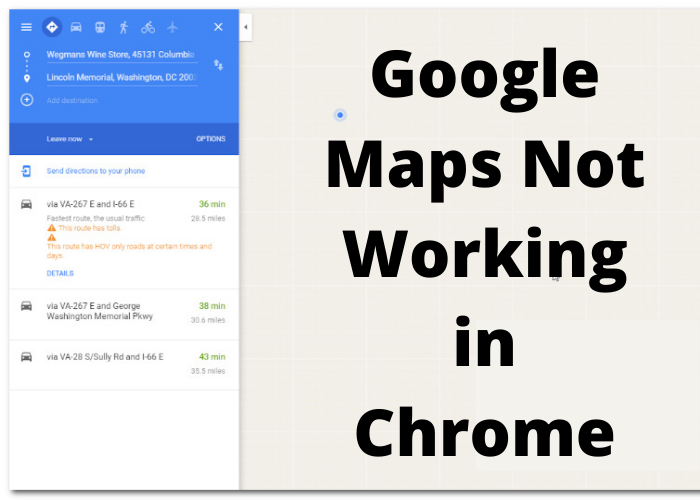If you’re having trouble using Google Maps in Chrome, don’t worry – you’re not the only one. A lot of people have been reporting this issue, and thankfully there is a fix. In this blog post, we’ll show you how to fix the problem so that you can get back to using Google Maps in Chrome. Keep reading for more details!
What is causing the ‘Google Maps Not Working in Chrome’ error?
One possible reason for the ‘Google Maps Not Working in Chrome’ error is that you are using an outdated version of the browser. To check if this is the case, open Chrome and click on the three dots in the top right-hand corner. From the drop-down menu, select ‘About Google Chrome’. This will open a new tab with information about your current browser version. If it is out of date, chrome will automatically update itself. Another possible reason for the error is that JavaScript is disabled in your browser settings. To check if this is the case, open Chrome and type ‘chrome://settings/content’ into the address bar. Scroll down to the ‘JavaScript’ section and make sure that the switch is set to ‘On’. Finally, if you are still seeing the error, it could be due to a problem with your internet connection. Try restarting your router or contacting your ISP for further troubleshooting. By following these steps, you should be able to fix the ‘Google Maps Not Working in Chrome’ error.
Using Incognito mode
Using Incognito mode is a great way to keep your browsing history private. When you use Incognito mode, Chrome doesn’t save your browsing history or cookies, and websites aren’t able to track your activity. However, Incognito mode doesn’t make you invisible on the Internet. Your ISP can still see the websites you’re visiting, and your employer or school can still track your activity if they have systems in place to do so. Additionally, any files you download or bookmarks you create while in Incognito mode will be saved on your computer. If you’re looking for true anonymity, you’ll need to use a VPN or Tor. However, for most people, using Incognito mode is a quick and easy way to keep their browsing history private.
Logging out of your Google Account
It’s important to log out of your Google account when you’re finished using it, especially if you’re on a shared or public computer. Otherwise, anyone who has access to the computer could see your emails, search history, and any other personal information associated with your account. To log out of your Google account: click on the profile icon in the top right corner of any page, then click “Sign out.” If you’re using a public or shared computer, you may also want to clear your browsing history and cookies before logging out. This will help to protect your privacy and prevent others from being able to access your account.
Deleting any cookie that starts with gsScrollPos
If you’re like me, you’ve been using Google Maps for years to get around. It’s a great tool that has saved me countless times from getting lost. Recently, however, I’ve been having problems with Google Maps not working in Chrome. Every time I try to use it, the page just reloads and nothing happens. I’ve tried clearing my cache and cookies, but that hasn’t helped. I’ve even tried using a different browser, but the problem persists. Thankfully, I was able to find a workaround that fixed the issue for me. If you’re having the same problem, simply delete any cookie that starts with “gsScrollPos.” This will reset your position on the map and should fix the problem. Give it a try and see if it works for you!
Uninstalling the Great Suspender extension
Great Suspender is a Chrome extension that helps to improve your browsing speed and save battery life by suspending tabs that you aren’t using. However, there are a few potential problems that can occur if you’re using this extension. For example, you may find that your tabs are being suspended unexpectedly or that websites are taking longer to load. If you’re experiencing these or other issues, you may want to try uninstalling the Great Suspender extension. There are a few different ways to do this, but the most straightforward method is to go to chrome://extensions in your Chrome browser and click on the “Remove” button next to the Great Suspender extension. Once it’s been removed, you can restart Chrome and see if the issue has been resolved.