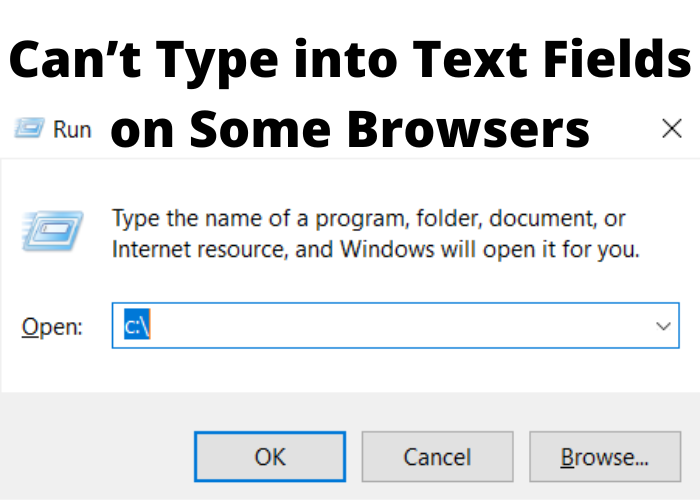Have you ever been in the middle of typing a long comment on a blog post and your browser crashes, losing everything you typed? It’s happened to all of us. In this post, we’ll show you how to avoid losing your work in text fields on some browsers.
What is causing the ‘Can’t Type in Any Browser Text Field’ issue?
The ‘Can’t Type in Any Browser Text Field’ issue is caused by a race condition in the way that the browser and operating system handle input focus. The problem occurs when the browser tries to set the focus on an input field while the operating system is in the process of unloading the page. This can happen when you navigate away from a page or close a tab. The result is that the input field appears to be focused, but you are unable to type into it.
Pressing the Windows key twice
Have you ever had the issue where you can’t type in any browser text field? For example, you open up Google Chrome and try to type in the search bar, but nothing happens. Or, you’re filling out a form on a website and the text won’t appear in the input boxes. This issue can be caused by a variety of factors, but one common cause is pressing the Windows key twice. When you do this, it activates the Windows narrator, which is a screen reading program that narratively describes what’s happening on your screen. This can include reading out text fields, which can prevent you from being able to type in them. If you find that you’re having this issue, try pressing the Windows key once to turn off the narrator. This should allow you to type normally in browser text fields again.
Opening the browser in 64-bit mode
A 64-bit browser is essential for browsing the web effectively and securely. The main advantage of using a 64-bit browser is that it can access more than 4GB of RAM, which is essential for loading complex web pages quickly. Another advantage is that 64-bit browsers are more secure than their 32-bit counterparts, as they are less likely to be affected by malware and other security threats. Finally, 64-bit browsers are able to take advantage of the latest HTML5 features, which can improve your browsing experience. To open the browser in 64-bit mode, type “about:config” into the address bar and press Enter. Then, double-click on the “browser.tabs.remote.force-enable” preference and set its value to “true”. Once you have done this, restart the browser and it will open in 64-bit mode.
Disabling hardware-acceleration on Google Chrome
Chrome is one of the most popular browsers, and for good reason. It’s fast, flexible, and has a ton of features. However, one downside of Chrome is that it can sometimes be a bit of a resource hog. If you find that your computer is slow or unresponsive when you’re using Chrome, you may want to try disabling hardware-acceleration. This feature makes use of your computer’s hardware to improve performance, but it can also cause problems on some systems. To disable hardware-acceleration in Chrome, open the Settings menu and click “Advanced.” Then, under the “System” section, uncheck the box next to “Use hardware acceleration when available.” This change should take effect immediately, and you should see an impr
ovement in performance. If not, you can always re-enable hardware-acceleration and try another fix.
Disabling the IDM Integration Module
The IDM Integration Module is a browser extension that allows you to download files from the Internet. However, if you disable the IDM Integration Module, you may find that you are unable to type in any text field in any browser. This is because the IDM Integration Module intercepts all keyboard input and sends it to the IDM program. As a result, if the IDM Integration Module is disabled, you will not be able to type in any text field in any browser. The only way to resolve this issue is to re-enable the IDM Integration Module. Once the module is enabled, you will be able to type in text fields again.
Enabling Screen lock via on-screen keyboard
Can’t Type in Any Browser Text Field? Here’s the Solution! – Enabling Screen Lock via On-Screen Keyboard. If you find that you can’t type in any browser text field, the most likely cause is that your browser’s security settings are preventing you from doing so. The solution is to enable screen lock via on-screen keyboard.
Here’s how:
- Open your browser and go to the website that you want to type in.
- Click on the padlock icon in the address bar and select “Site Settings”.
- Scroll down to the “Permissions” section and click on “Keyboard”.
- Turn on the “Screen Lock” toggle.
- Close the “Site Settings” window and refresh the page.
You should now be able to type in the text field. If you’re still having trouble, try restarting your browser or clearing your cache and cookies.